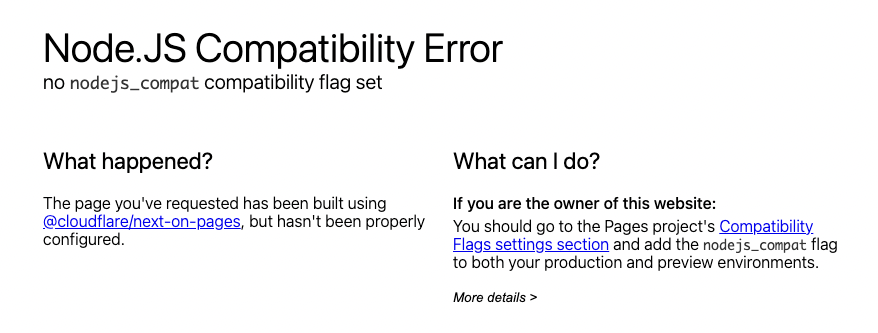Cloudflare PagesでNode.jsのバージョンを変更したいとき
Cloudflare Pagesのビルド時にNode.jsのデフォルトバージョンが古くてエラーになることがありました。
Node.jsのバージョンを変更できたので、その方法を備忘録として残します。
デフォルトのNode.jsバージョン
Cloudflare Pagesのガイドによると、デフォルトでNode.js 10が使用されるとされています。ただし、実際のビルドログを確認すると、v12.18.0が使用されているケースもあるようです。これはプロジェクトの設定やランタイムによって異なる可能性があります。
Node.jsバージョンの変更方法
Node.jsのバージョンを変更するには、以下の2つの方法があります。
- Cloudflare Pagesの環境変数を使用
- ローカルファイルで環境変数を指定
どちらの方法でも、使用したいNode.jsのバージョンを指定することができます。
Cloudflare Pagesの環境変数を使用
- Cloudflareダッシュボードにログインします。
- 「Workers & Pages」を選択し、該当するPagesプロジェクトを開きます。
- 「設定」→「変数とシークレット」と進み、
NODE_VERSIONという名前の変数を追加します。 - 値に希望するNode.jsのバージョン(例:
20.9.0)を入力します。
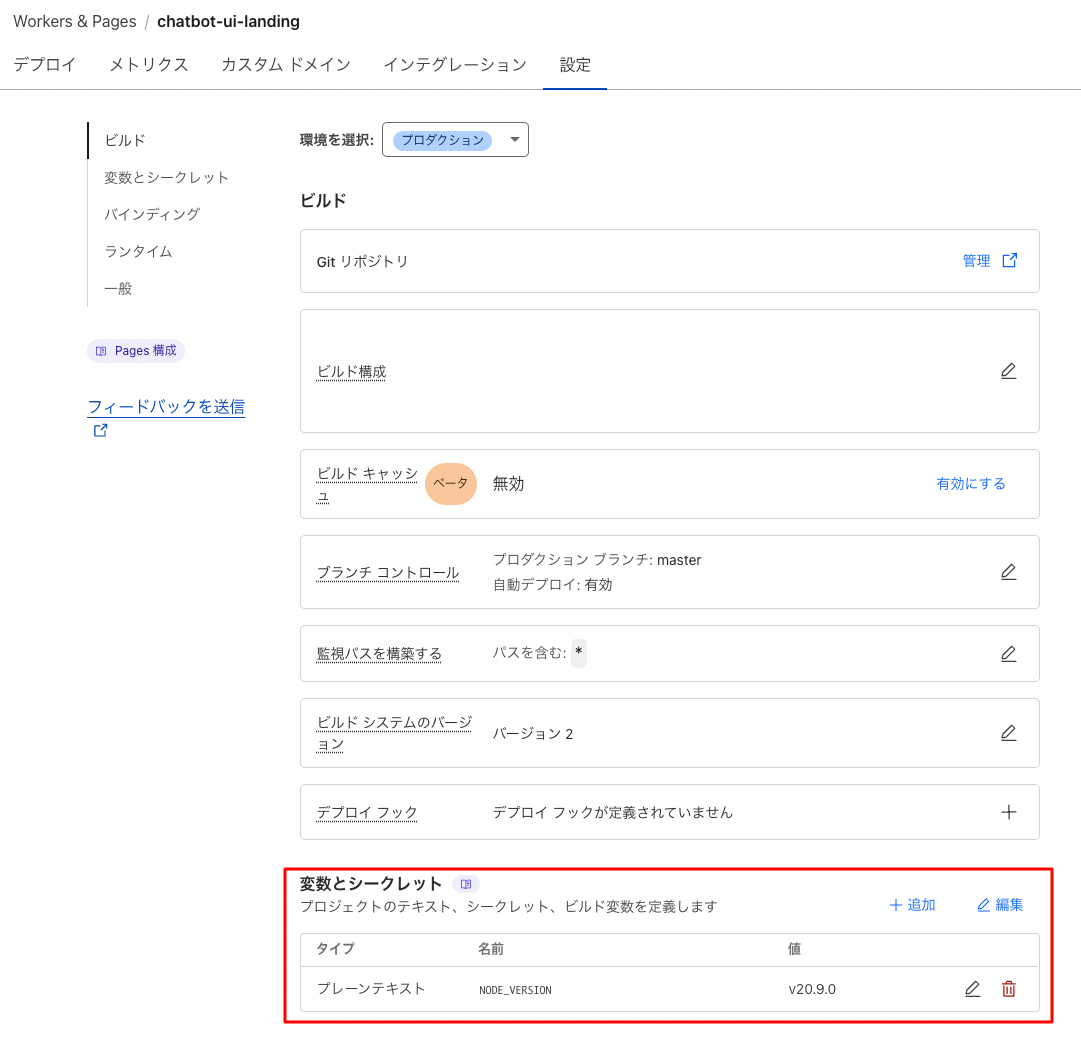
ローカルファイルで環境変数を指定
プロジェクトのルートディレクトリに.nvmrcまたは.node-versionファイルを作成し、使用したいNode.jsのバージョンを記述します。
20.9.0